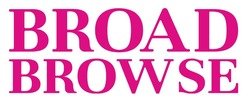Samsung’s Galaxy Z Flip 5 is one of the most innovative smartphones of 2023, featuring a foldable design with a large cover screen that can display notifications, widgets, and even some apps. However, Samsung has limited the number of apps that can run on the cover screen by default, which may disappoint some users who want to make the most of the 3.4-inch display. Fortunately, there is a way to bypass this restriction and run any app on the cover screen, thanks to Samsung’s own Good Lock app. Here’s how you can do it in a few simple steps.

What is Good Lock and why do you need it?
Good Lock is a software suite that Samsung offers to its Galaxy users, which allows them to customize various aspects of their devices, such as the lock screen, the notification panel, the multitasking menu, and more. Good Lock consists of several modules that can be installed separately, each with its own set of features and options.
One of these modules is called MultiStar, which is designed to enhance the multitasking experience on Samsung devices. MultiStar has a special feature for Galaxy Z Flip 5 users, called Launcher Widget, which lets you add any app to the cover screen as a widget. This way, you can access your favorite apps from the cover screen without having to unfold your phone.
How to install Good Lock and MultiStar on your Galaxy Z Flip 5
To use the Launcher Widget feature, you will need to install both Good Lock and MultiStar on your Galaxy Z Flip 5. Here’s how you can do that:
- Open the Galaxy Store app on your phone and search for Good Lock. Alternatively, you can use this link
1 to download it directly.
- Once you have installed Good Lock, open it from your app drawer and swipe to the Life Up tab at the bottom.
- Find the MultiStar module and tap on Install. This will download and install MultiStar on your phone.
- After MultiStar is installed, open it from your app drawer or from within Good Lock.
How to add apps to the cover screen with Launcher Widget
Now that you have Good Lock and MultiStar installed on your Galaxy Z Flip 5, you can use the Launcher Widget feature to add any app to the cover screen. Here’s how you can do that:
- Open MultiStar and tap on the I Love Galaxy Foldable option at the top.
- Tap on the Launcher Widget option and enable it by toggling the switch.
- You will see a list of apps that you can add to the Launcher Widget. Tap on the plus icon next to each app that you want to add. You can add up to 12 apps at a time.
- Once you have added your apps, close MultiStar and go to your cover screen. You will see a new widget with your selected apps. Tap on any app icon to launch it on the cover screen.
How to use apps on the cover screen with Launcher Widget
Once you have launched an app on the cover screen with Launcher Widget, you can use it as you would normally do on your main screen. However, there are some limitations and caveats that you should be aware of:
- Not all apps are optimized for the cover screen’s aspect ratio and resolution, so some apps may look distorted or cropped.
- Some apps may not respond well to touch inputs or gestures on the cover screen, so you may have difficulty navigating or interacting with them.
- Some apps may require internet access or other permissions that are not available on the cover screen, so they may not work properly or at all.
- Some apps may drain your battery faster or cause overheating issues when running on the cover screen, so use them with caution.
Despite these drawbacks, Launcher Widget is a useful feature that lets you run any app on the Galaxy Z Flip 5’s cover screen, which can be handy for quick tasks or checking notifications without unfolding your phone. You can also switch between different apps by swiping left or right on the widget.
How to remove apps from the cover screen with Launcher Widget
If you want to remove some apps from the Launcher Widget or change their order, you can do so easily by following these steps:
- Open MultiStar and tap on the I Love Galaxy Foldable option at the top.
- Tap on the Launcher Widget option and disable it by toggling the switch.
- You will see a list of apps that you have added to the Launcher Widget. Tap on the minus icon next to each app that you want to remove. You can also drag and drop the apps to change their order.
- Once you have made your changes, enable Launcher Widget again by toggling the switch.
- Go back to your cover screen and check your updated widget.
Category: Technology Meta Description: Learn how to run any app on the Galaxy Z Flip 5’s cover screen with Samsung Good Lock and MultiStar in this article. Slug: galaxy-z-flip-5-cover-screen-apps-good-lock